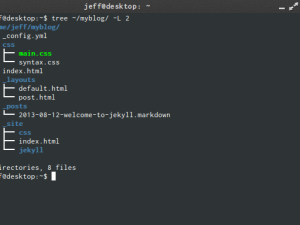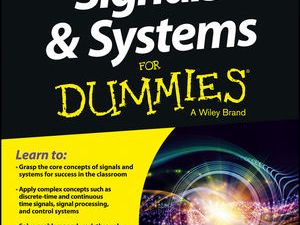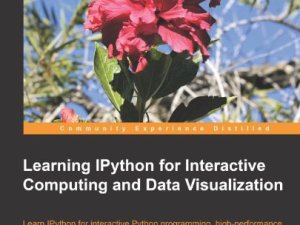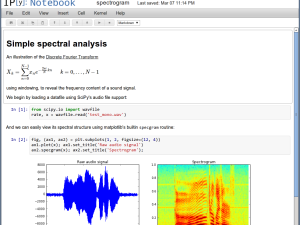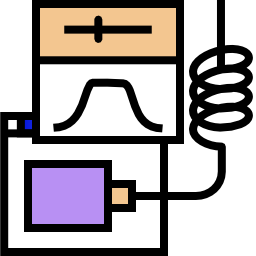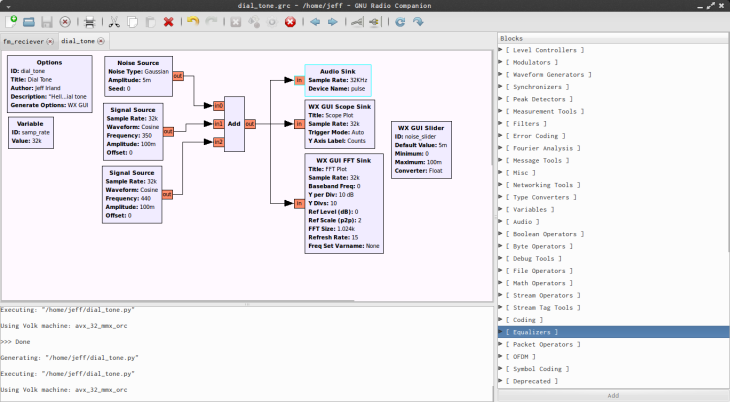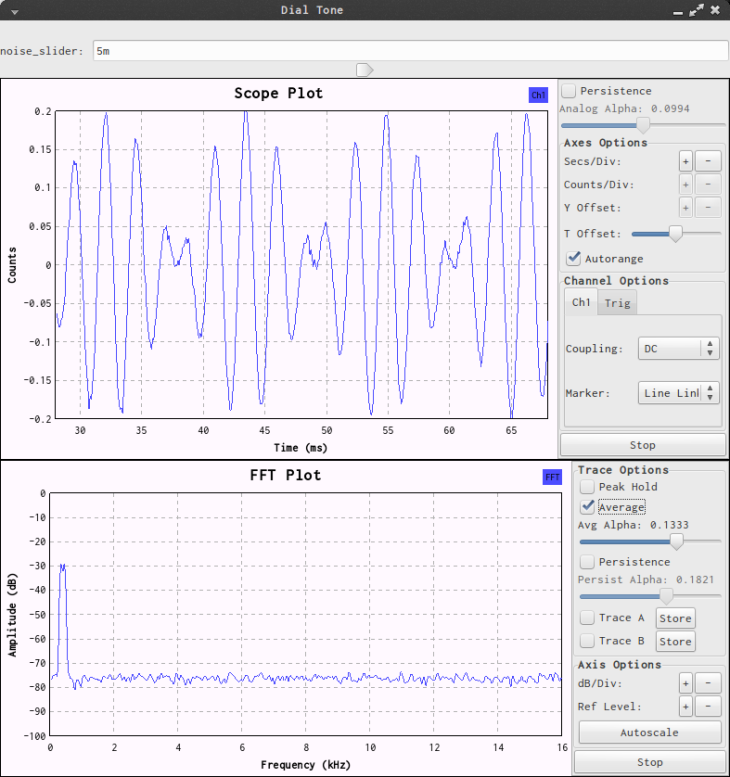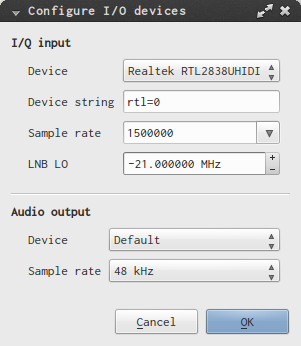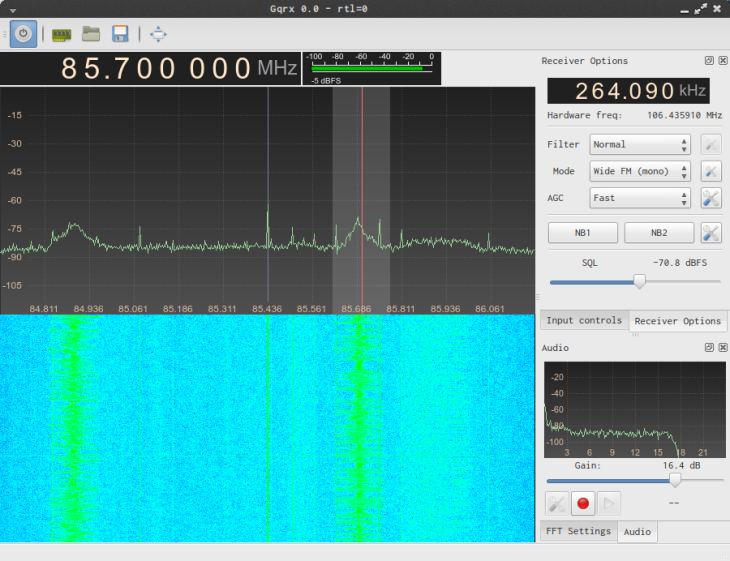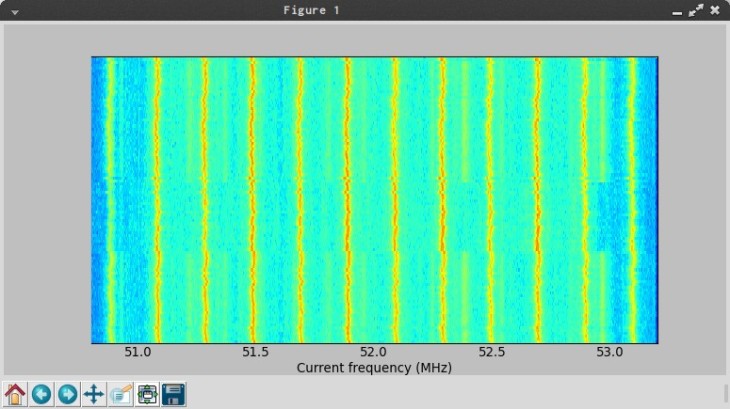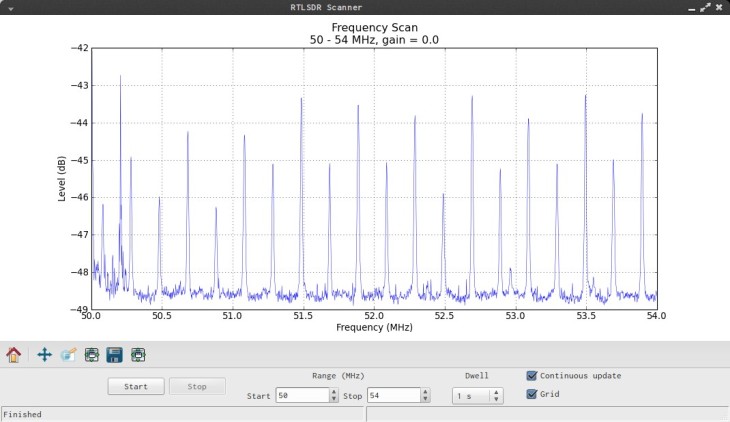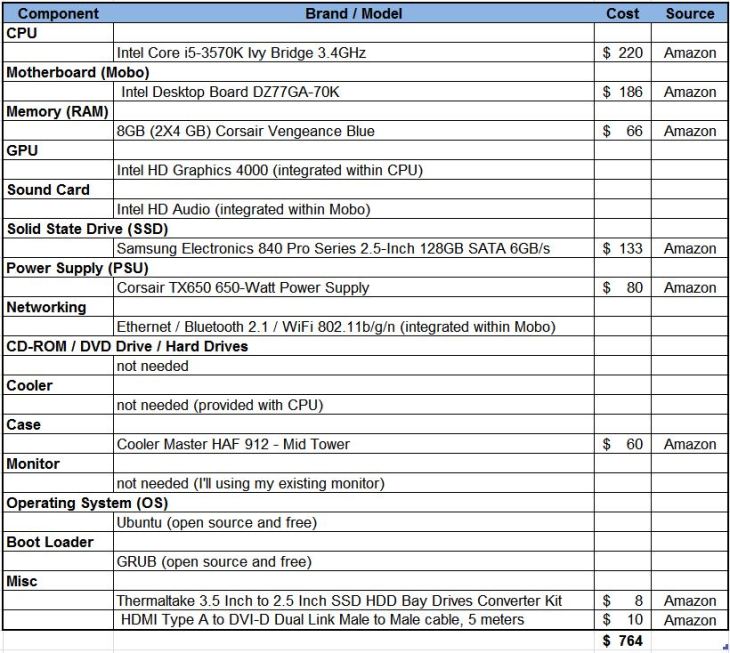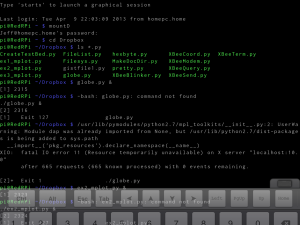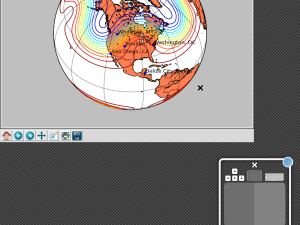I concluded it was time to retire my current PC (a Dell Dimension XPS 400, Intel Pentium D 820, 2.8GHz w/Dual Core Technology, 2G of memory, purchased in January 2006 for ~ $2,500) and replace it with something better, aka faster. It’s performing poorly, but most of all, I want to do some experimenting with iPython & matplotlib, as well as, GNU Radio & digital signal processing. To do this justice, I need a faster box and ideally loaded with Linux and X Windows.
I also think its time for me to build my own box, instead of purchase it already packaged and assembled. They say you get more for your dollar, or at least you can invest the same money into things that will make a better system (instead of some more crappy speakers, mice, keyboards, etc.). Given I’m building it, I want to pay special attention to getting the performance up. I don’t need the top of the line CPU (I don’t believe you get sufficient value for your money), but I would invest in improving the predominate enemy of computer performance, that is I/O. Also, I want the graphics to be fast and smooth. The work on matplotlib and signal processing is likely to be graphically intensive. I’m not going to be playing games on the system, but I’m going to keep an eye on the gaming communities hardware preferences. I’m willing to go with a good (but not super, and therefore expensive) graphics board.
A fancy sound system isn’t a priority for me. While my interest in GNU Radio & digital signal processing may have some use for a good sound system, I think I could live with the integrated sound system that will come on the motherboard. Like graphics, if it proves unacceptable, I’ll make the investment on another occasion.
Since I’m buying components and assembling it, I want to do some cherry picking. When a vendor sells you an assembled box, they are often using cheaper / less functional components to save them cost. I’m picking an Intel Core i5 CPU (I believe it has the best value for me). Also, I’m going to get a -K Series Intel CPU and motherboard designed for overclocking and provide optimal performance for gamers and high-power users. While I’m not doing gaming, I like the option to tuning the hardware and I have found the -K Series to be only slightly more expensive. For a small amount of additional cash, I get some cool capabilities.
To get the better I/O that I want, I’m going to purchase one solid-state drive (SSD) from which I plan to boot Linux. SSD’s are very much more expensive byte-for-byte when compared to a standard hard drive but boy they can fly! Faster CPU and faster drives are my most valuable investment. With the financial investment in the SSD, I’m not going to purchase new hard drives but reuse the ones I have in my current PC (I’ll need them since the SSD I can budget for will not be large). They are newer then the original Dell box, and besides the hard drive has over 6 years of stuff on it, including a MS Windows environment that I have grown dependent on. That brings me to the next point.
I want to dual boot the system with both MS Windows and Linux. The Linux will be on the SSD, and it is here that I plan to spend much of my time. I want to pick a Linux distribution that is well supported, popular, and a good graphic desktop environment. I grew up on the Linux command line (then it was Unix) and I feel at home there, but I would like to try out the X Windows desktop. If at all possible I want the MS Windows to boot from my current hard drive. I don’t want to have to reload software or copy an image … you never can get it to be the same again. If I must, I’ll make the MS windows drive the default boot as it is now (and Microsoft seems to insist on being default). If I can do this, moving into my new PC will be painless.
With my objectives and priorities fully articulated, lets explore what I intend to build.
Central Processing Unit (CPU)
For my CPU I have picked the Intel Core i5-3570K Ivy Bridge 3.4GHz (3.8GHz Turbo Boost and 6M Cache) LGA 1155 77W Quad-Core Desktop Processor which includes Virtualization Technology (VT-x), and Intel HD Graphics 4000. What a mouth full …. here is what this all means:

- Intel Core – Intel Core (sometimes refereed to as Core 2) is a brand name that Intel uses for various mid-range to high-end consumer and business microprocessors. In general, processors sold as Core are more powerful variants of the same processors marketed as entry-level Celeron and Pentium. Similarly, identical or more capable versions of Core processors are also sold as Xeon processors for the server and workstation market.
- i5-3570K – The very first question after you concluded that your going with the Intel Core line, is Core i3 vs. i5 vs. i7 – Which one is right for me? I’m driven to the i5 since the current Intel Core i5 models are generally considered the best price/performance choice for a gaming system and the i7 do NOT have built-in graphics capability (this would force me to buy a graphics card). Why K versions you ask? Well, the default Ivy Bridge processors are much harder to overclock, where the K series are unlocked and come with tools for overclocking. This processor has overclocked test results running at a stable 4.7GHz.
- Ivy Bridge – Ivy Bridge is the latest generation of processors within the Intel Tick-Tock Development Model. Intel introduced its Sandy Bridge desktop and laptop processors at the start of 2011 as there new micro-architecture …the tock. Intel introduced Ivy Bridge in April 2012 new processor technology … the tick. There is a school of thought that says you shouldn’t buy the last generation CPU because you can get more value (aka performance/dollar) from the previous generation. But the prices I have seen and the comparative reviews have given me the courage to go with the latest generation. Also check out this review with a description of Ivy Bridge.
- Turbo Boost – This feature increases performance of both multi-threaded and single-threaded workloads. Intel Turbo Boost Technology 2.0 allows the processor core to opportunistically and automatically run faster than its rated operating frequency/graphic render clock if it is operating below power, temperature, and current limits. It can boost the frequency up to 3.8GHz.
- 6M Cache – This refers to cache used by the central processing unit of a computer to reduce the average time to access memory. The cache is a smaller, faster memory which stores copies of the data from the most frequently used main memory locations. It comes it three types: L1, L2, and L3. L1 cache (sometimes called primary cashe) is the fastest cache and it usually comes within the processor chip itself. L2 cache comes between L1 and RAM (processor-L1-L2-RAM) and is bigger than the primary cache. The L1 and L2 cache is per core but the last-level cache (L3), is shared among all cores and sometimes call Smart Cache since cache can be dynamically assigned to a core as it needs it. The “6M” refers to the number of bytes of data that the L3 cache can hold.
- LGA 1155 – LGA 1155, also called Socket H2, is an Intel microprocessor compatible 1155 pin socket which supports Intel Sandy Bridge and Ivy Bridge microprocessors.
- 77W – This is the Thermal Design Power (TDP) is the maximum power consumed by the CPU under normal / regular use. In other words, the TDP is the max power a device will dissipate when running real applications. What’s more the TDP is given for graphics card default clocks. TDP is a manufacturer’s data, and thanks to this information, CPUcooler manufactures can size their CPU coolers.
- Quad-Core Desktop Processor – This is a multi-core processor (in fact a quad or 4 core) computing component with four independent actual central processing units (called “cores”). Intel manufacturers the four cores onto a single integrated circuit die (known as a chip multiprocessor or CMP), or onto multiple dies in a single chip package. The proximity of multiple CPU cores on the same die allows it to operation at a much higher clock-rate than is possible if the signals have to travel off-chip.
- Virtualization Technology – VT-x (i.e. x86 virtualization or Vanderpool) is the facility that allows multiple operating systems to simultaneously share x86 processor resources in a safe and efficient manner, a facility generically known as hardware virtualization. With virtualization, you can have several operating systems running in parallel, each one with several programs running. Each operating system runs on a “virtual machine”, i.e. each operating system thinks it is running on a completely independent computer. Note that on the Intel Core technology, the virtual machines are not assigned specific CPUs among the multiple CPUs but are shared by all.
- Intel HD Graphics 4000 – Before the introduction of Intel HD Graphics, Intel integrated graphics were built into the motherboard’s northbridge. HD Graphics 4000 is Intel’s 3rd generation of this integrated GPU technology. The HD 4000 was completely redesigned and offers many improvement. The IPC (instructions per clock) can therefore be even 2x as fast and overall up to 60% more performance should be possible.
One highly desirable feature missing from the Intel i5 line is Hyper-Threading Technology. Hyper-Threading (HT) is a means for improving processor performance by supporting the execution of multiple threads (two is the current limit) on the same processor at once: the threads share the various on-chip execution units. HT is available on the i7 line of processors but I just can’t justify the cost of this additional functionality.
Motherboard (Mobo)
I need to match the CPU to a -K Series motherboard and I picked the Intel Desktop Board DZ77GA-70K with Intel Z77 Express Chipset family which includes Intel High Definition Audio
 . The Intel high-definition audio chip allows you to use your computer to send digital audio signals to speakers, headphones, telephones and other audio equipment. Early computer audio systems could only produce simple stereo sound reproduction. The Intel HD audio system supports surround sound up to Dolby 7.1. It supports the usual 32GB of RAM, Smart Response Technology, Smart Connect Technology, Intel Rapid Storage Technology (Intel RST) for RAID 0, 1, 5, and 10. The “GA” in the motherboard’s name means that it contains Bluetooth/WiFi and the a front panel USB 3.0 module (“GAL” means it has no Bluetooth/WiFi). The board supports Intel’s Fast Boot Technology which can dramatically reduce the time to boot the system. Support for high end graphics boards. It has eight USB 3.0 ports (4 external/4 header), ten USB 2.0 ports (4 external (2 Hi-Current/Fast Charging) / 6 internal), four Serial ATA 6.0 Gb/s ports, one eSATA 6.0 Gb/s, four Serial ATA 3.0 Gb/s ports and many other features.
. The Intel high-definition audio chip allows you to use your computer to send digital audio signals to speakers, headphones, telephones and other audio equipment. Early computer audio systems could only produce simple stereo sound reproduction. The Intel HD audio system supports surround sound up to Dolby 7.1. It supports the usual 32GB of RAM, Smart Response Technology, Smart Connect Technology, Intel Rapid Storage Technology (Intel RST) for RAID 0, 1, 5, and 10. The “GA” in the motherboard’s name means that it contains Bluetooth/WiFi and the a front panel USB 3.0 module (“GAL” means it has no Bluetooth/WiFi). The board supports Intel’s Fast Boot Technology which can dramatically reduce the time to boot the system. Support for high end graphics boards. It has eight USB 3.0 ports (4 external/4 header), ten USB 2.0 ports (4 external (2 Hi-Current/Fast Charging) / 6 internal), four Serial ATA 6.0 Gb/s ports, one eSATA 6.0 Gb/s, four Serial ATA 3.0 Gb/s ports and many other features.
The Mobo comes with the Intel Visual BIOS graphical interface and animated controls, which allow you to configure settings faster and take full advantage of your Intel -K processors. The Visual BIOS uses the Unified Extensible Firmware Interface (UEFI) which defines a software interface between an operating system and Mobo firmware. UEFI is meant to replace the Basic Input/Output System (BIOS) firmware interface, present in all IBM PC-compatible personal computers.
The form factor for this Mobo is ATX. ATX (Advanced Technology eXtended) is a motherboard form factor specification developed by Intel in 1995 to improve on previous de facto standards like the AT form factor. There are different form factor of motherboards including microATX, Standard ATX and XL-ATX. This is important to keep in mind when picking a case.
The selling feature for me was that its an Intel product (motherboards are new to me and I need the emotional support), seems easy to setup, it has gotten reasonable reviews (and here is another), and reasonable price. It isn’t most feature full Mobo nor what a die-hard overclocker would buy but it seems a solid, stable product that will not give me any troubles or support problems and will perform well.
Memory (RAM)
According to the September 2011 Steam hardware survey, 4GB of RAM is currently the most popular configuration among gaming PCs. This may be sufficient for a light home user, however, many power users and enthusiasts find 4GB to be insufficient. Many recommend at least 6GB for any enthusiast PC, especially in light of the relatively
 low cost of memory. I’m going with 8GB of RAM in an effort to assure good I/O and 12GB or 16GB just seems like more than I will need. That amount of memory seems sufficient for you average gamer and should work for me. And the reviews I have seen also claim they have successively overclocked this memory.
low cost of memory. I’m going with 8GB of RAM in an effort to assure good I/O and 12GB or 16GB just seems like more than I will need. That amount of memory seems sufficient for you average gamer and should work for me. And the reviews I have seen also claim they have successively overclocked this memory.
I also want to keep open the option to do some overclocking, so I need to consider memory based on Intel’s Extreme Memory Profile (XMP). I also want a memory provider with a solid reparation. The Intel Core i5-3570K processor requires DDR3-1333/1600 memory. With all this in mind, I choose the 8GB (2X4 GB) Corsair Vengeance Blue, 9-9-9-24, 1.5V PC3-12800 1600MHz DDR3 240-Pin SDRAM Dual Channel Memory. They are not top of the line memory but seem a good fit for my needs and have gotten solid reviews.
DDR3 or DDR3 SDRAM, an abbreviation for double data rate type three synchronous dynamic random access memory, is a modern kind of dynamic random access memory (DRAM) with a high bandwidth interface, and has been in use since 2007. The primary benefit of DDR3 over its immediate predecessor (i.e. DDR2), is its ability to transfer data at twice the rate (eight times the speed of its internal memory arrays), enabling higher bandwidth or peak data rates. The next generation, DDR4 expected to be released to the market sometime in 2013. Its primary benefits compared to DDR3 is the higher range of clock frequencies (200MHz vs 166MHz) and data transfer rates (400MT/s vs 333MT/s).
DDR3 memory is classified according to the maximum speed at which it can work, as well as their timings. Timing are numbers such as 3-4-4-8, 5-5-5-15, 7-7-7-21, 9-9-9-24 where lower is better. Memory speed is specified via a number like this: DDR3-xxx / PC3-yyy or DDR3-xxx/yyy. The xxx number indicates the maximum clock speed that the memory chip supports. Therefore, DDR3-1333 can work up to 1,333MHz. Note this isn’t the real clock speed but twice that speed. So the real clock speed of DDR3-1333 is 666MHz. The yyy indicates the maximum transfer rate that the memory can reach. So memory labeled as DDR3-1333/10664 has a transfer rate of 10,664MB/s or 21,328 MB/s if they are running under dual channel mode. Most current boards have dual with the Intel socket 1336 has triple channel.
The memory timings x-x-x-x indicates the number of clock cycles that it takes for the memory to perform something. The smaller the number, the faster the memory. These set of four numerical parameters are called CL, tRCD, tRP, and tRAS. Sometimes there a fifth value which is voltage. Check out Understanding RAM Timings for more information.
Memory is sold in “kits” which are simply multiple single, similar (identical as possible) RAM modules packaged together. The intention is for them to be used in motherboards that have dual and triple (etc.) RAM channel capabilities.
Graphics Processing Unit (GPU)
I’m going to try and live with the on-board graphics processing unit (GPU) integrated with the CPU and invest that money elsewhere. The reviews of Intel’s newest integrated GPU that comes with the i5-3570K (HD Graphics 4000 or HD 4000) have been favorable (also see this). This is the third and latest generation of HD Graphics (now with 16 execution units) and appears to be a real contender to low end graphics cards. If it proves less than acceptable, I’m invest in a graphics board another day.
Sound Card
Here again, I’m not buying a separate card but using the Intel High Definition Audio integrated into the motherboard. Frankly, I’m not sure if this will limit my GNU Radio & digital signal processing objectives but I’ll take the risk. If I’m unhappy for any reason, I’ll buy myself a sound board.
Solid State Drive (SSD)
I have chosen the Samsung Electronics 840 Pro Series 2.5-Inch 128GB SATA 6GB/s for my Solid State Drive (SSD). Samsung has a great repatriation in this space and it has gotten solid reviews.
What most people who use SSDs do (and what I plan to do) is to buy one large enough to hold the OS and applications, and also buy a hard drive to hold the rest of your documents, photos, videos, etc. That’s a good compromise which puts the most performance-critical files on the fastest drive and has the cheapest cost-per-byte for your voluminous data files which typically have much lower performance requirements. But keep in mind that as soon as the amount of data written reaches the stated capacity of the device, the write bandwidth immediately drops. In fact, write bandwidth reduced by up to 70-80% once fully loaded with data and continued to operate under those conditions. Therefore, don’t fill the SSD drive.
Also, one of the most publicized downsides of SSDs is that they have a limited number of writes before they wear out—however, with most newer SSDs, this isn’t actually a problem. Most modern SSDs will become outdated before they die, and you’ll probably have upgraded by then, so there’s not really a huge need to worry about writing to the drive too many times.
Because of the high speed of the SSD, your going to want to use the 6GB/s SATA ports on the motherboard. The standard 3GB/s SATA ports don’t have the throughput, never the less, studies show the SSD still give you benefits.
Power Supply Unit (PSU)
I choose the popular Corsair TX650 650-Watt Power Supply as my PSU. Most computers only consume around 150W, and even a high end computer might consume maybe 200W. That’s why most OEM computer manufacturers put small 250-350W PSUs in their systems. If you look at online reviews of highly overclocked systems with multiple video cards (SLI/Crossfire) they consume at most about 500-600W. I don’t believe I’ll ever approach these levels so this PSU will give me much head room. The review I have read seem to claim that he best way to take advantage of the TX650W’s quiet qualities is to ensure that the PSU intake air does not exceed 30°C often, nor demand more than ~350W DC output. I believe my usage will fit in this sweat spot.
Networking
Networking capabilities are built into the motherboard. The Mobo comes with two Gigabit (10/100/1000 Mb/s) LAN subsystems using the Intel 82579V Gigabit Ethernet Controller. It also has a Bluetooth 2.1 & WiFi 802.11b/g/n module. There appears to have been some troubles with WiFi and Bluetooth module for DZ77GA-70K in 2012, but it has been reported to Intel and hopefully this has been worked out by now. I’ll have to make sure I update the firmware on the board when I get it.
CD-ROM / DVD Drive / Hard Drives
I’m not going to worry about this now. I anticipate loading all my software / data from the Web or transferring from my existing hard drives. Also, I’ll reuse my existing hard drives in this box.
Cooler
The Intel Core i5-3570K comes with a stock cooler. If do over clock the CPU, I’m likely to need a better cooler, but this is fine for now.
Case
Picking a case has been the hardest thing for me to select. I guess this is because its not as much a technical decision but an aesthetic choice. I have narrowed my choose to the Cooler Master HAF 912 – Mid Tower Computer Case with High Airflow Design (19.5 x 9.1 x 18.9 inches ; 17.8 pounds). It has gotten good reviews with the main complaint being that it needs more fans (much room for more installation but only two are provided). The front panel comes with the older USB 2.0 ports but the Mobo comes with a USB 3.0 panel that could be install if desired. The case isn’t expensive but still has a sharp look and seems very versatile in its use and cooling.
Monitor
The Dell LCD monitor I presently have dates back to 2006 and isn’t equipped with HDMI, which is the only way to interface with the Mobo. I presently use my monitor via its Digital Video Interface Digital (DVI-D), but it also has Video Graphics Array (VGA) and Composite Video inputs. So if I wish to continue to use the monitor, I’ll need a converter of some type. I found that the DVI-D to HDMI can be done via an inexpensive cable, so that is the way I’m going. I specifically need a HDMI Type A to DVI-D Dual Link Male to Male cable.
Operating System (OS)
I plan to install Ubuntu Linux on the SSD drive. Picking the Linux distribution was nearly as hard as picking the case. I choose Ubuntu because of its popularity and I wanted to experience its desktop environment once again, GNOME. I used GNOME many years ago when it was very young, I saw potential, and I would like to see how it has grown. I plan to spend the vast majority of my time within Xterm at the command prompt, but I also want to get familiar with Ubuntu/GNOME. I’ll also do most of my systems administration at the command prompt, but again, getting familiarity with Ubuntu would be good to know.
How do I plan to installing Ubuntu, given that I will not have a OS already installed and I will not have a CD-ROM/DVD? Ubuntu does have an ability to be installed via an USB stick.
I’m not going to abandon MS Windows. I have many tools that I use in Windows and its not practical to just abandon them for something else, at least not right now. I would like to dual boot the system with Linux and MS Windows. Ideally, I’ll keep my old Windows image on my current PC’s hard drive, put that drive in my new system, and have the hard drive be my second OS on the bootloader’s chain of operating systems. I know this could be done if I choose to re-install MS Windows and all my applications but I don’t know the challenges I’ll face given I’m using an establish image …. it will be a learning opportunity!
If I’m forces to do a re-install of MS Windows, I might us Oracle VM VirtualBox, which is a x86 virtualization software package. VirtualBox can be installed on an existing host operating system as an application; this host application allows additional guest operating systems, each known as a Guest OS, to be loaded and run, each with its own virtual environment. The typical way of installing a guest operating system is to install it from the ground up. In general, you don’t see VirtualBox running a guest operating system from an existing drive or partition. Never the less, a search of the Web does show evidence that people have made it work this way (1, 2, 3, 4, 5, 6, 7).
The last, and least desirable approach (for my needs) is to use Windows applications is via Wine. Wine (originally an acronym for “Wine Is Not an Emulator”) is a compatibility layer capable of running Windows applications on Linux. Instead of simulating internal Windows logic like a virtual machine or emulator, Wine translates Windows API calls into Linux calls on-the-fly, eliminating the performance and memory penalties of other methods and allowing you to cleanly integrate Windows applications into your desktop. Since it doesn’t create a virtual machine programs perform faster than in a VM. However, you’ll need to test it with your application since it doesn’t support all programs. Also, you’re not running MS Windows, just the MS Windows compatible applications. This is fine if your interest in running Excel standalone, but you can’t perform anything that requires the MS operating system.
Boot Loader
A boot loader is the first software program that runs when a computer starts. It is responsible for loading and transferring control to the operating system kernel software. The kernel, in turn, initializes the rest of the operating system. GRUB (GRand Unified Bootloader) is a boot loader package developed to support multiple operating systems and allow the user to select among them during boot-up. GRUB is often the default boot loader for Linux and is preferred to MS Windows since it makes up for numerous deficiencies while providing full-featured command line and graphical interfaces. GRUB is the default boot loader for Ubuntu, making it an easy choose. GRUB is powerful and complex so check out How I configured grub as the default bootloader on a UEFI Boot systems.
What does it Cost
Now that I have a plan, what will all this cost? I estimate it will be $765, less than one-third the cost of my present system. Granted I’ll be reusing the monitor, key board, mouse, and some drives but this is a substantial price difference for what will be a much more capable machine.
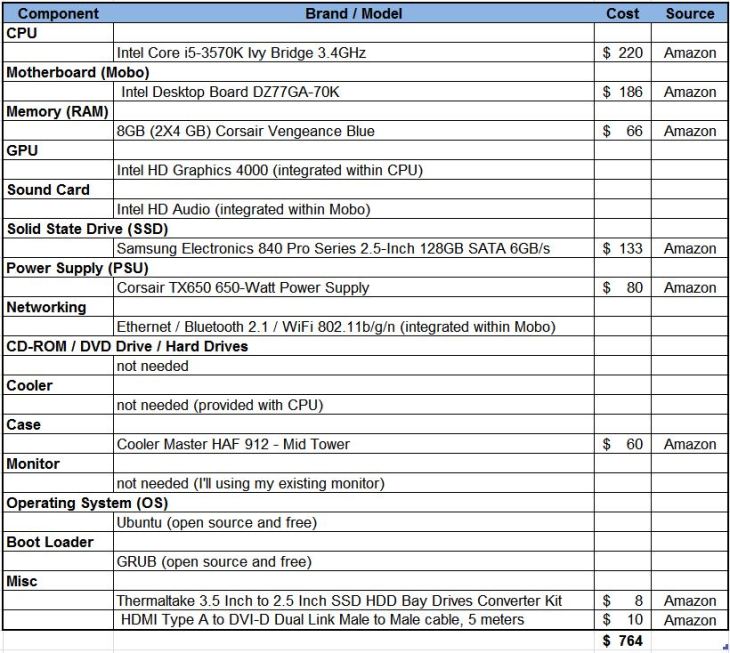
To see what I finally implemented, check out Building My Linux Box…The Implementation.
 Network Backups via Rsync and Rsnapshot (via www.jeffskinnerbox.me)
Network Backups via Rsync and Rsnapshot (via www.jeffskinnerbox.me)